Connecter la Google Search Console à Matomo
Découvrez comment intégrer la Google Search Console à Matomo Analytics et accéder au rapport de performance de la search console sur votre interface Matomo.

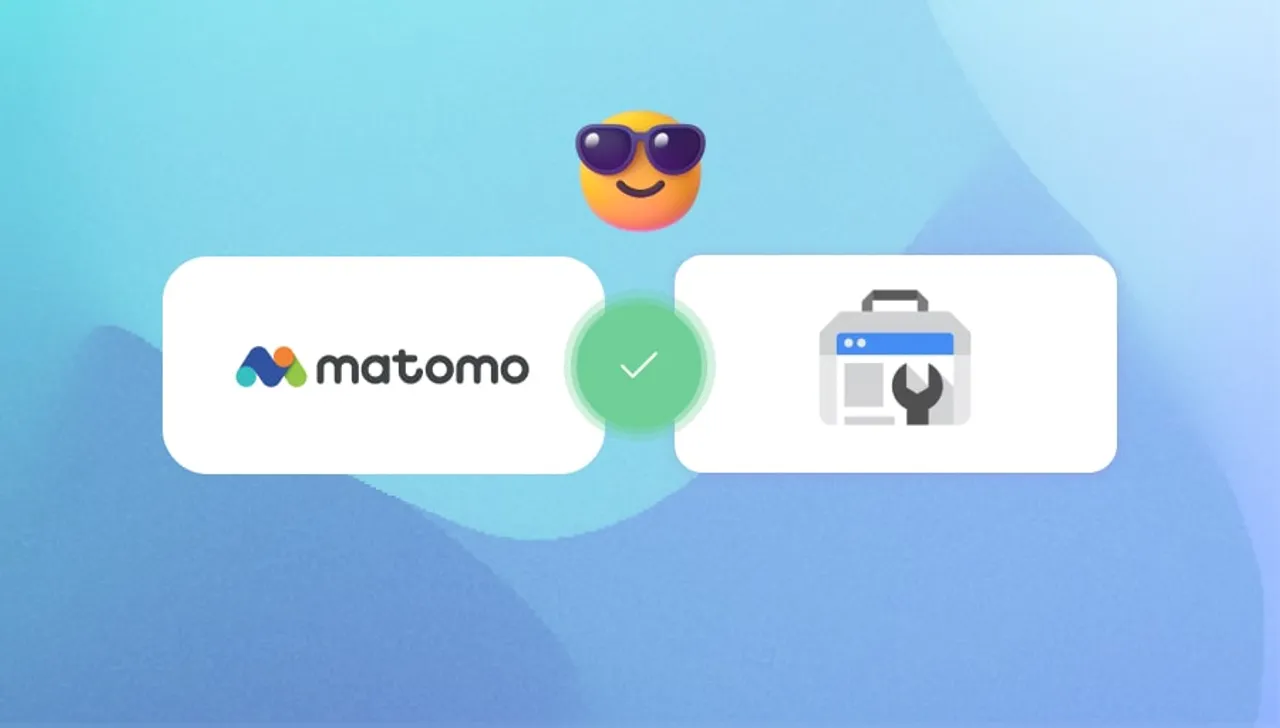
Sommaire
Prérequis
- Vous devez avoir accès au plugin Matomo Search Keyword Performance. Si vous êtes sur une version on-premise (auto-hébergement), il faudra l’acheter sur la marketplace matomo (à date, il est à 169 euros/an). Si vous êtes sur la version cloud, vous aurez accès au plugin sans frais supplémentaire.
- Avoir un compte Google Cloud Plateform
- Avoir un accès propriétaire à la Google Search Console
Créer un nouveau projet sur Google API
Commençons par créer un projet sur la console Google Cloud. Cliquez sur la liste des projets en haut à gauche. Une modale devrait apparaître, cliquez sur « Nouveau projet ».
- Nom du projet : Matomo (choisissez le nom que vous voulez)
Maintenant que nous avons créé notre projet, il est temps d’y associer notre application.Cliquez sur nouveau projet, choisissez un nom à votre projet, par exemple Matomo search console. Cliquez sur créer.
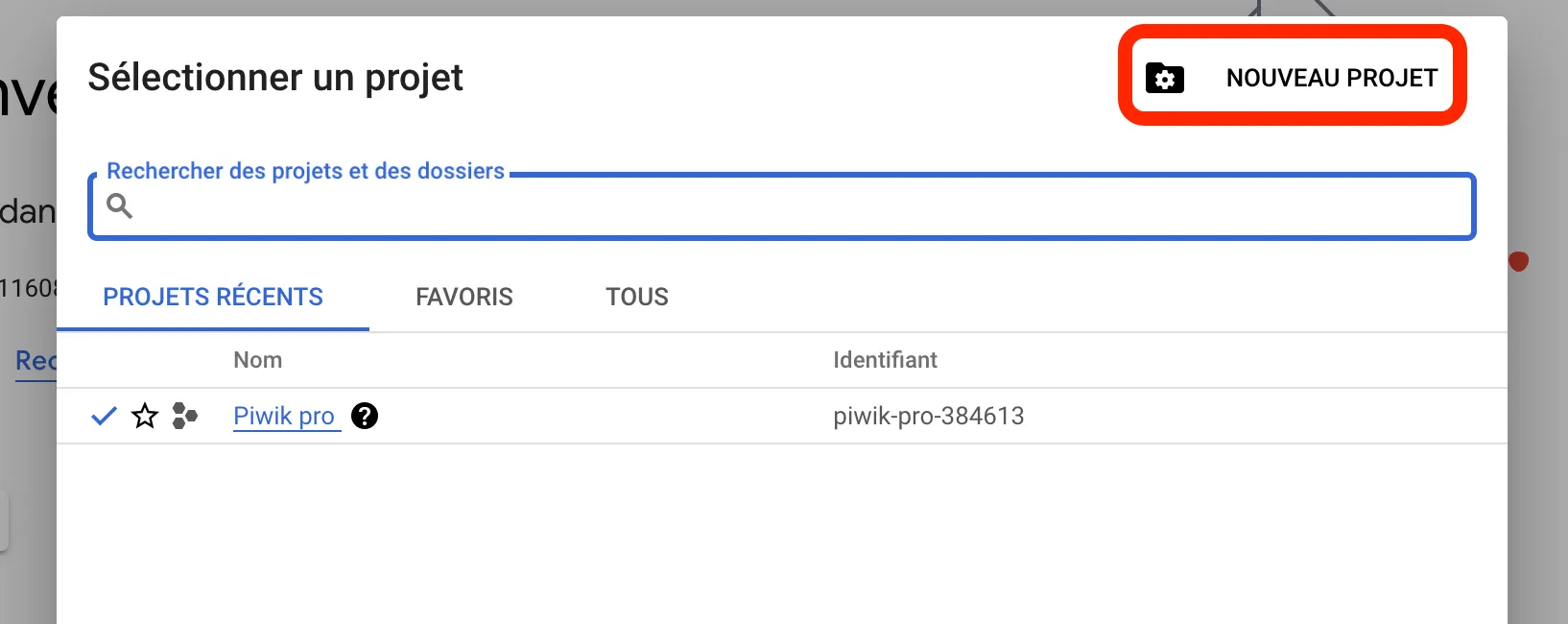
Créer un écran de consentement Oauth
C’est le moment d’associer notre application à ce nouveau projet. Rendez-vous dans la barre de menu à gauche, dans la partie « API et services », cliquez sur « Écran de consentement Oauth ».
Choisissez le type d’utilisateur Externe.
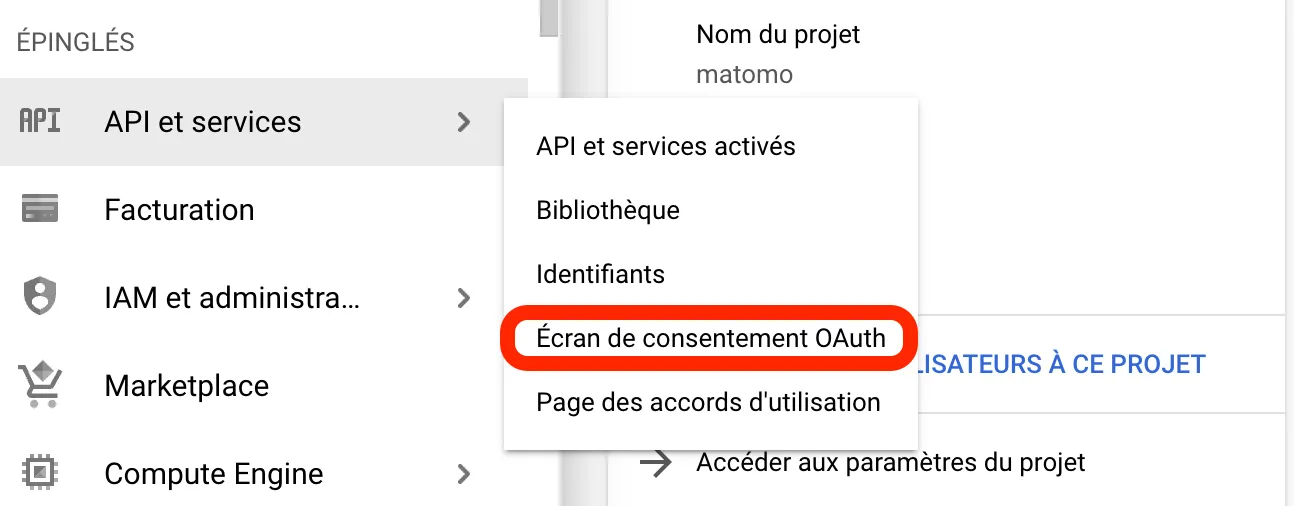
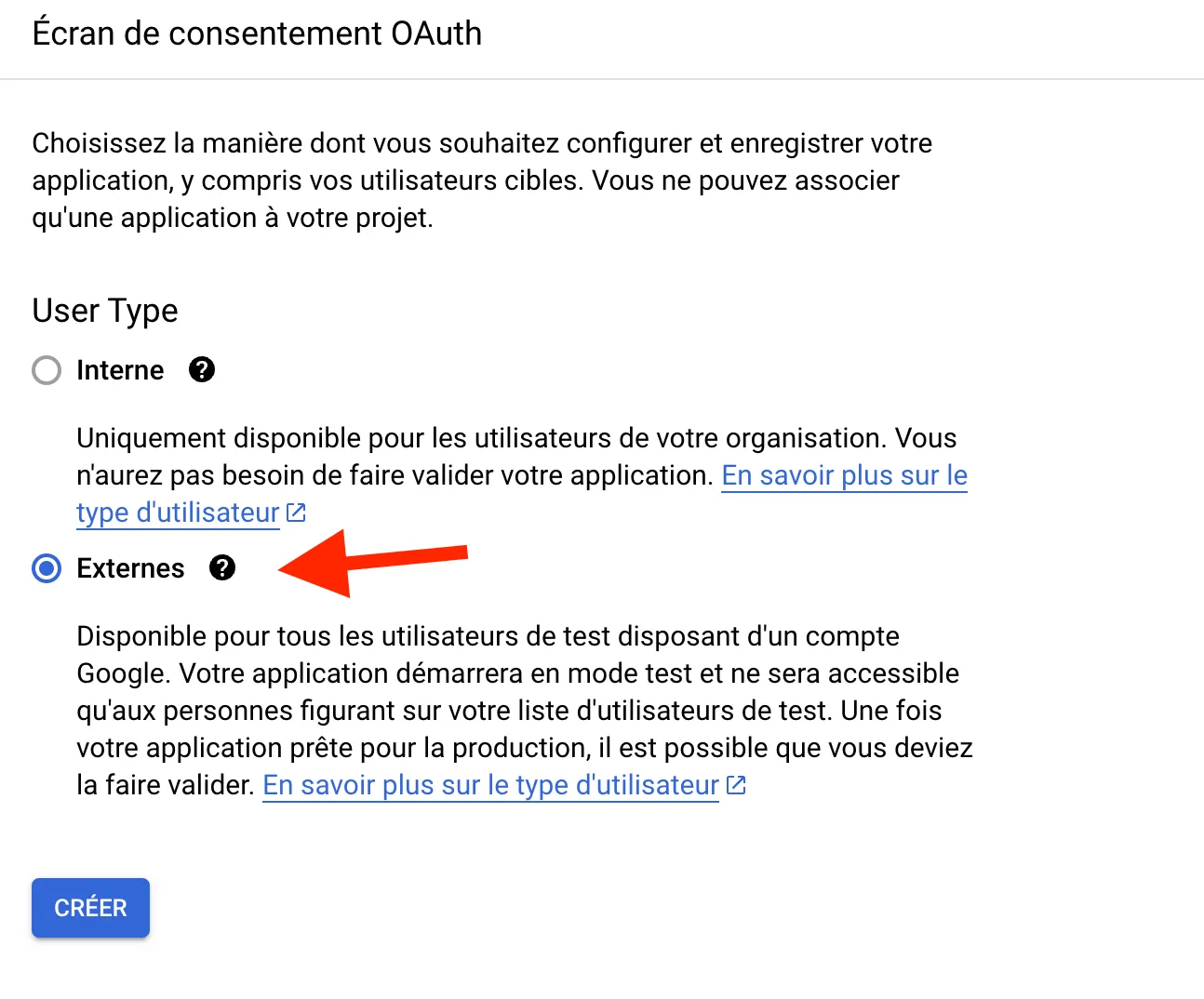
Nous devons maintenant renseigner les informations de notre application :
- Nom de l’application : Matomo
- Adresse email : votre email
- Page d’accueil de l’application :
https://votre-app.domaine.cloudsur la version cloud, ou l’url de votre instance matomo (par exemplehttps://matomo.mon-domaine.fr) - Domaine autorisé : matomo.cloud (version cloud) ou mon-domaine.fr par exemple (version On-Premise)
- Coordonnées du développeur : votre email
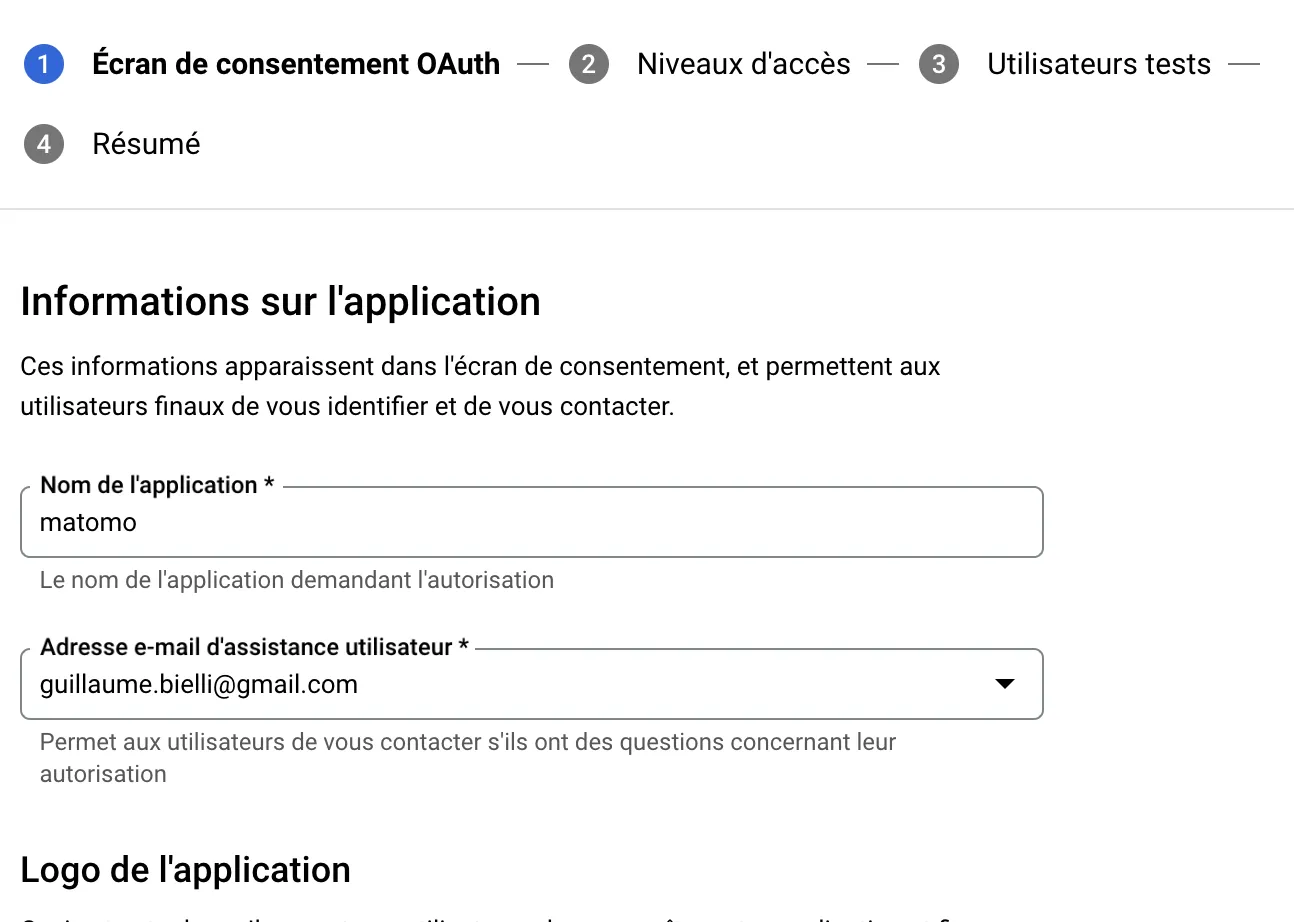
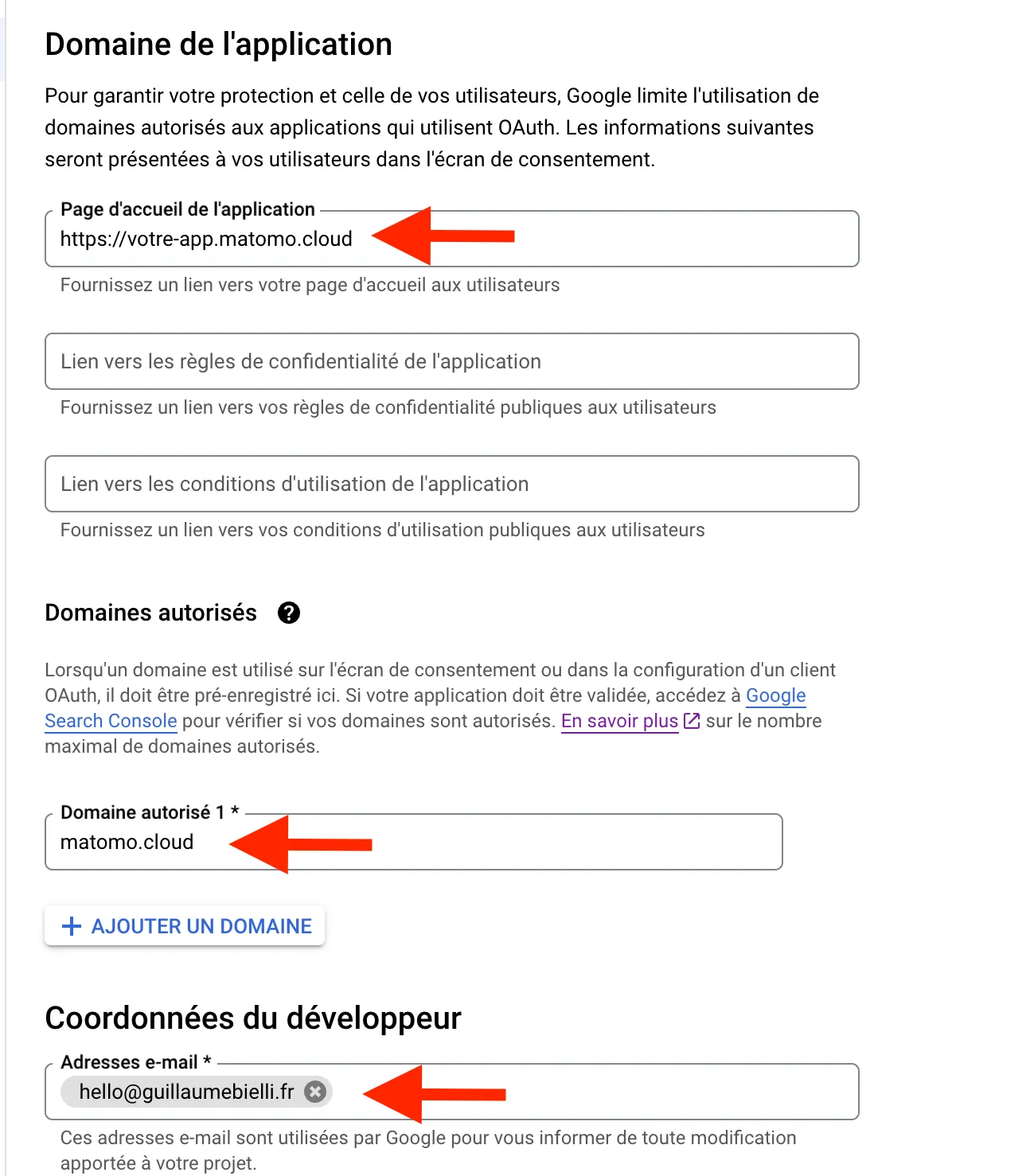
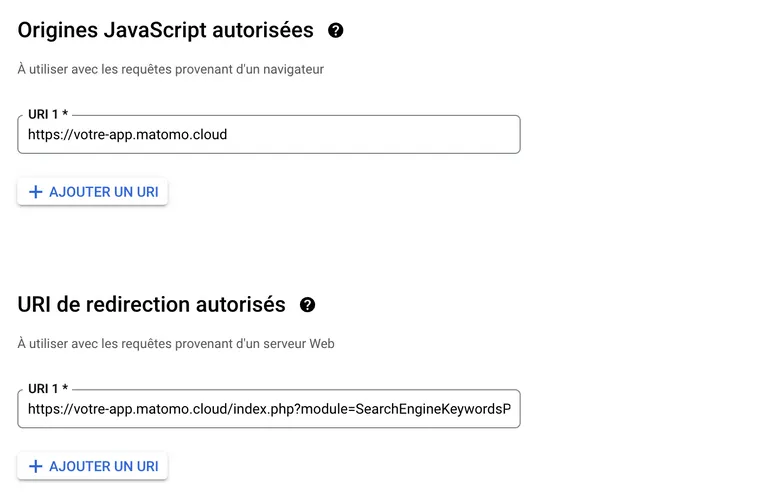
Créer un identifiant Oauth
Nous avons terminé la configuration de l’application. Nous devons maintenant créer un identifiant pour nous permettre de transmettre les données à Matomo.
Rendez-vous dans Identifants > Créer des identifiants > ID client OAuth
-
Type d’application : Application web
-
Nom : Matomo at
https://mon-app.matomo.cloudpar exemple -
Origines JavaScript autorisées : l’URL qui mène à Matomo (par exemple
https://votre-app.matomo.cloud) -
URI de redirection autorisés : Votre URL et /index.php?module=SearchEngineKeywordsPerformance&action=processAuthCode
À ce stade, aucune vérification de la part de Google ne devrait être faite (n’ajoutez pas de logo, celui-ci pourrait nécessiter une vérification). Google nous indique alors que le client OAuth a bien été créé.
Il nous faut maintenant télécharger le fichier JSON. C’est ce fichier que Matomo va nous demander d’uploader pour établir la connexion avec la Search Console.
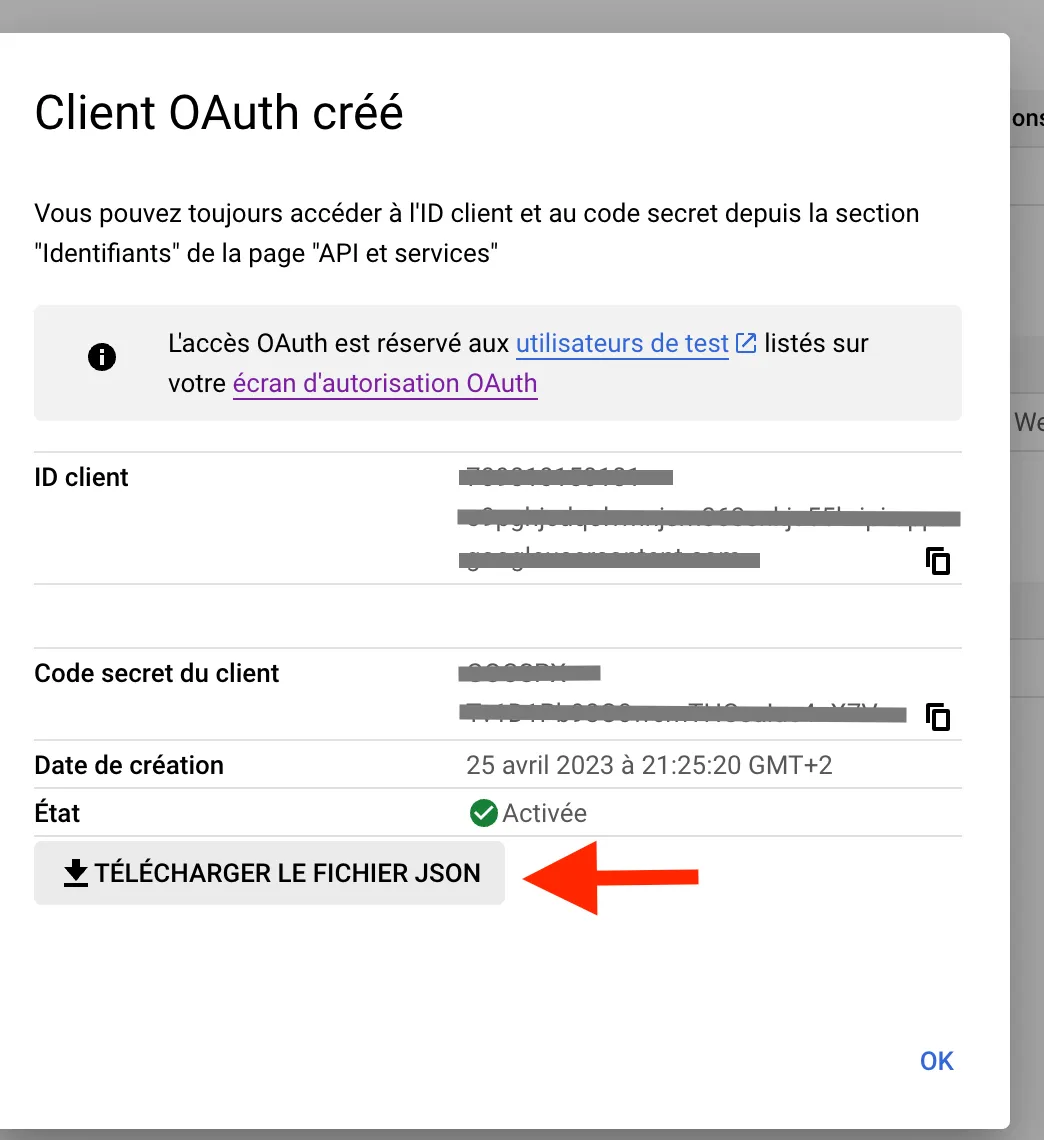
Configurer la connexion Google Search Console sur Matomo
Comme je l’ai indiqué en début d’article, vous devez avoir accès au plugin Search Keyword Performance, gratuit en version cloud, payant en version On-Premise.
Rendez-vous dans Paramètre > Système > Performance de la recherche
Cliquez sur “configuration de l’installation” puis uploadez le fichier JSON que vous avez téléchargé sur Google API.
Une fois enregistré, cliquez sur Démarrer le processus d’authentification OAUTH”.
connectez-vous avec l’adresse email propriétaire de la search console.
Google vous indiquera potentiellement qu’il n’a pas vérifié l’application, si tel est le cas, cliquez sur continuer à gauche. Pensez à cliquer sur “Afficher les données de la Search Console” avant de continuer.
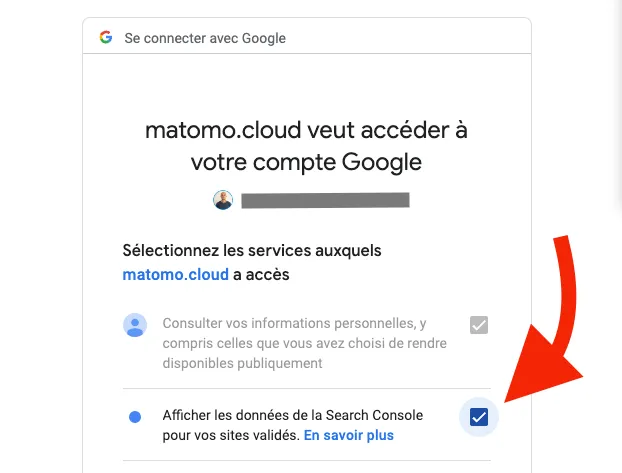
Cliquez sur “Continuer”. Vous n’avez plus qu’à ajouter la configuration :
Élément mesurable : votre site
Keywordtype : web
URL du compte : https://votresite.fr
Félicitations, la connexion entre Matomo et la Google Search Console devrait maintenant être active. Sachez que les premières données peuvent prendre environ 48h avant d’apparaître sur votre interface Matomo.