Comment installer Matomo sur votre serveur ?
Vous souhaitez installer Matomo sur votre serveur ou simplement tester Matomo en local ? je vous explique l'installation de Matomo Analytics étape par étape.

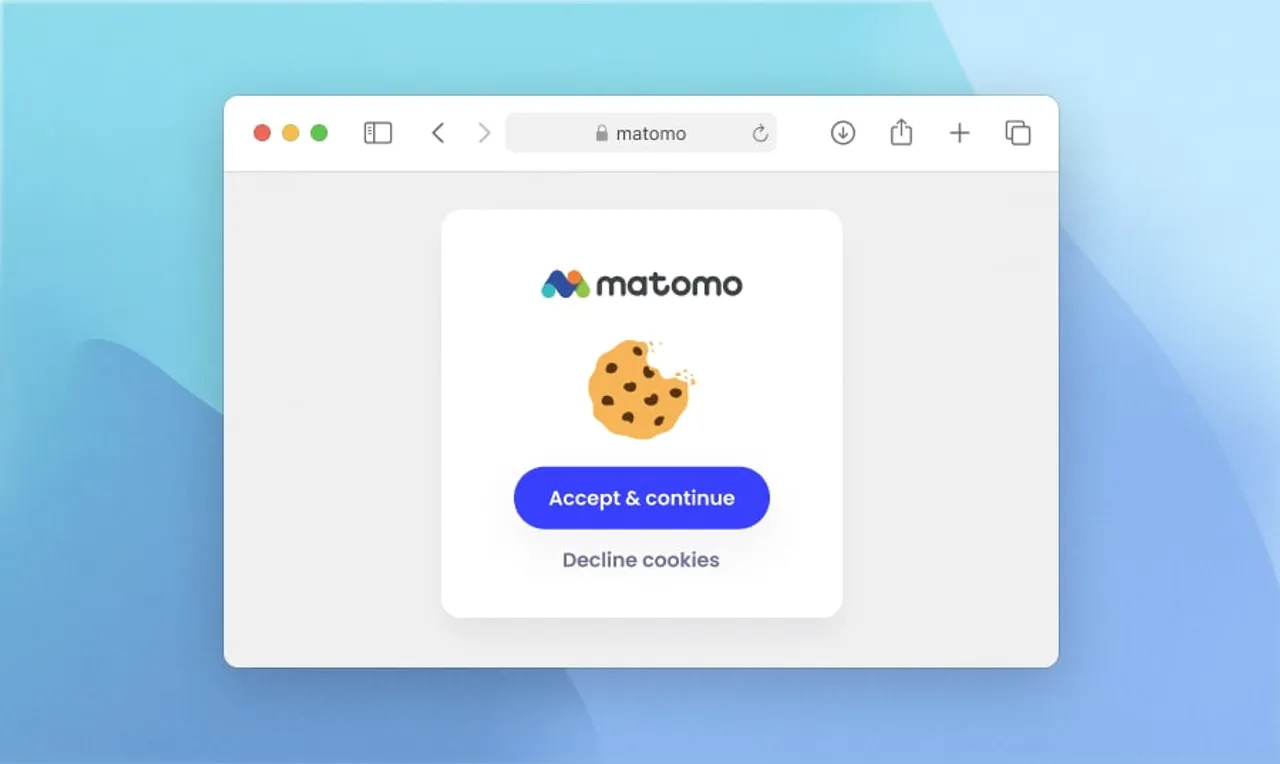
Sommaire
- Les prérequis pour installer Matomo
- Téléchargez gratuitement Matomo sur le site officiel
- Ajoutez Matomo sur votre serveur
- Créez une base de données pour Matomo
- Commencez l’installation de Matomo Analytics
- Vérification du système
- Installation de la base de données
- Création des tables
- Super Utilisateur
- Paramétrer un site web
J’en profite pour vous rappeler qu’il existe deux types d’installation possibles avec Matomo :
- La version Matomo On-Premise, qui est gratuite et qui vous permet d’installer Matomo sur vos serveurs et d’héberger les données, c’est ce que nous allons voir maintenant.
- La version Matomo Cloud, bien plus simple à mettre en place, mais qui nécessite un abonnement Matomo. Si vous êtes intéressé par cette dernière, rendez-vous sur mon article qui vous explique comment mettre en place le code de suivi Matomo avec Google Tag Manager.
Les prérequis pour installer Matomo
Pour mettre en place Matomo et sa dernière version 4.x, il faudra d’abord s’assurer que vous avez les éléments suivants :
- un serveur comme Apache ou Nginx
- Une version PHP 7.2.5 ou supérieure (la version PHP 8.x est supportée par Matomo)
- Une base de données mySQL version 5.5 ou supérieure ou MariaDB
Pour vous accompagner, je réaliserai la manipulation en local par le biais de l’outil MAMP disponible sur MAC qui me permettra de faire tourner un serveur Apache, une base de données mySQL avec PhpMyAdmin. Si vous êtes sur PC et que vous souhaitez aussi faire un test en local, utilisez son cousin XAMP.
Téléchargez gratuitement Matomo sur le site officiel
Rendez-vous sur le site officiel de Matomo et plus précisément sur la page de téléchargement de la dernière version de Matomo. Une fois téléchargé, dézippez le fichier. Vous devriez vous retrouver avec ce dossier.

Copiez le sous-dossier “matomo”. Ensuite, il vous faudra coller ce sous-dossier au niveau de la racine de votre site.
Ajoutez Matomo sur votre serveur
Si vous avez acheté un hébergement, vous aurez accès à la racine de votre site via FTP et à votre base de données en utilisant les identifiants fournis par votre hébergeur. Par exemple, sur OVH, vous retrouverez les informations ici :
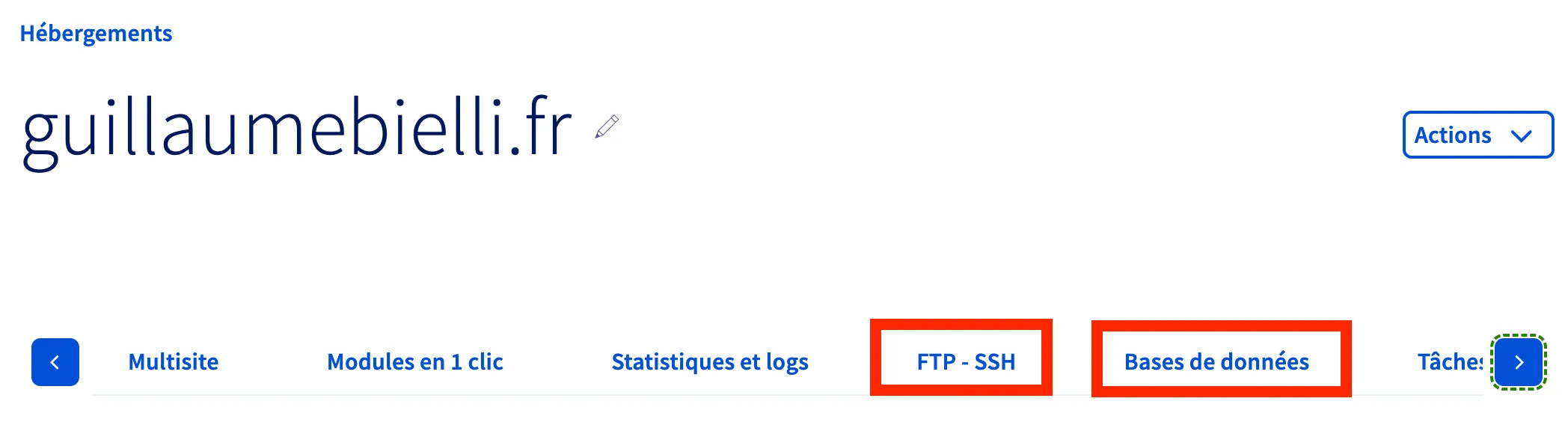
Si vous utilisez MAMP et que vous souhaitez installer Matomo en local, cliquez sur “préférences” et vérifiez que le port est sur 80. De cette façon, vous pourrez accéder à votre serveur depuis le navigateur à l’adresse : http://localhost.
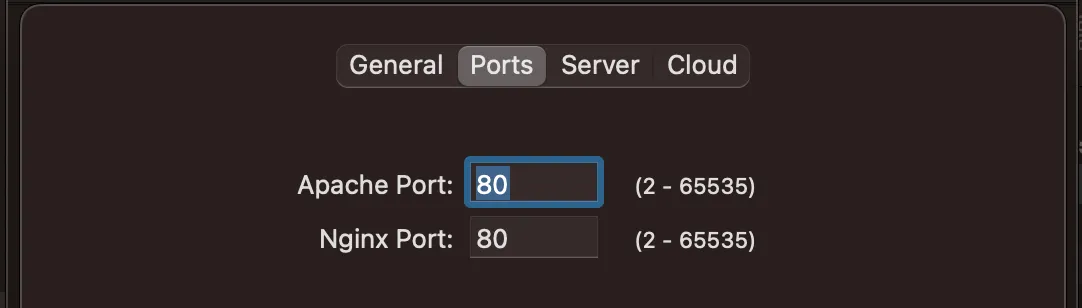
la racine de mon site se trouve dans Applications > Presta. Je n’ai donc plus qu’à coller mon dossier Matomo dans mon dossier “presta” et le tour est joué.
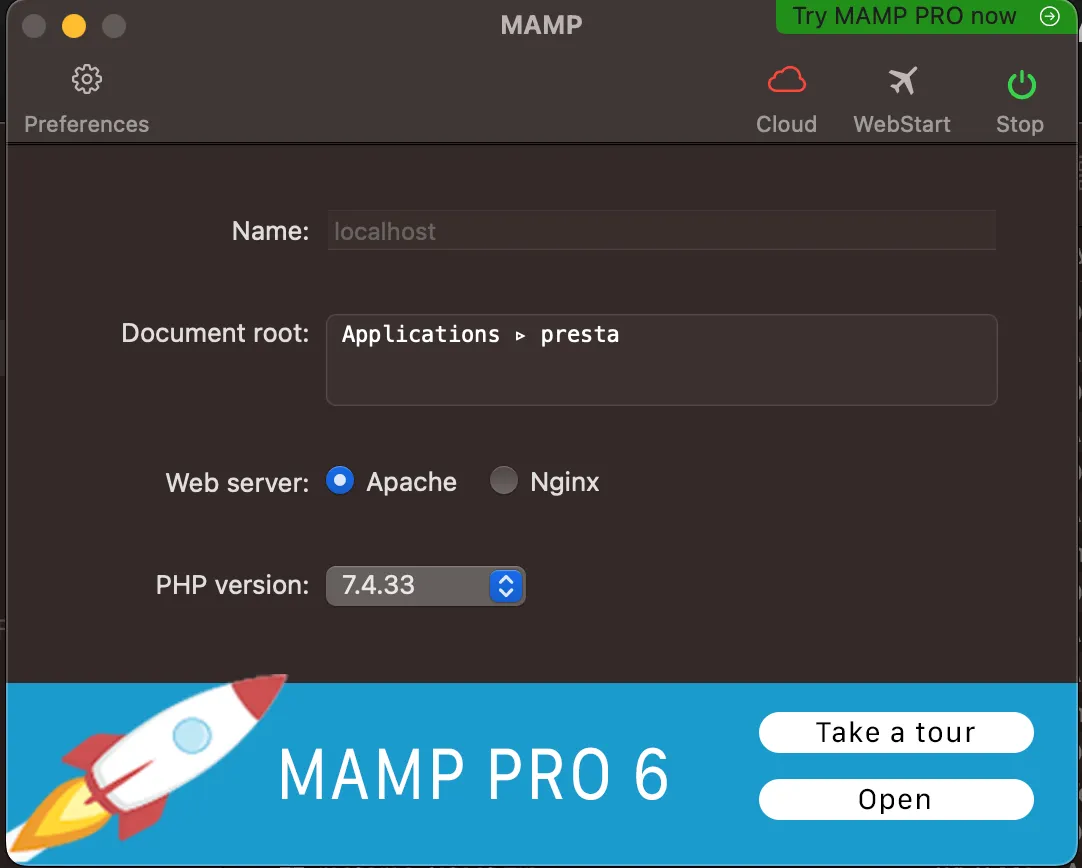
Il est de bonne pratique d’installer Matomo sur un sous-domaine. Préférez donc installer Matomo sur sousdomaine.monsite.fr plutôt que sur monsite.fr.
Créez une base de données pour Matomo
Avant de commencer l’installation de Matomo, il faut d’abord créer une base de données. Dans mon cas, j’accède à ma base de données via MAMP grâce à l’url suivante : http://localhost/phpMyAdmin5/.
Je clique ensuite sur “nouvelle base de données”. J’indique un nom à celle-ci : “matomo”. Peu importe le nom, il faudra juste bien renseigner cette information puisque Matomo nous la demandera au moment de l’installation.
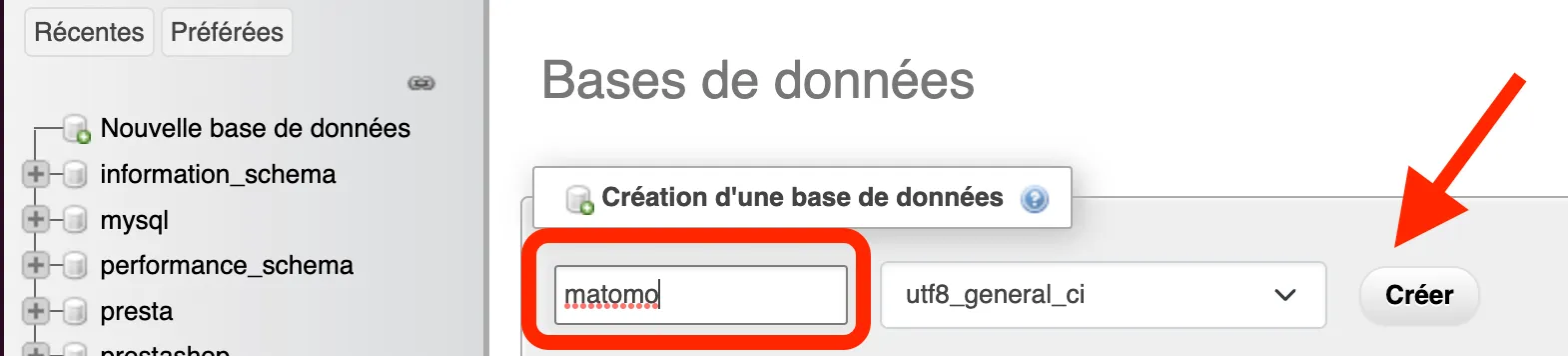
Commencez l’installation de Matomo Analytics
Nous sommes enfin prêts à installer Matomo. Rendez-vous à la racine de votre site et sur monsite.fr/matomo, pour moi ce sera http://localhost/matomo. Vous devriez voir afficher la page de bienvenue de Matomo.
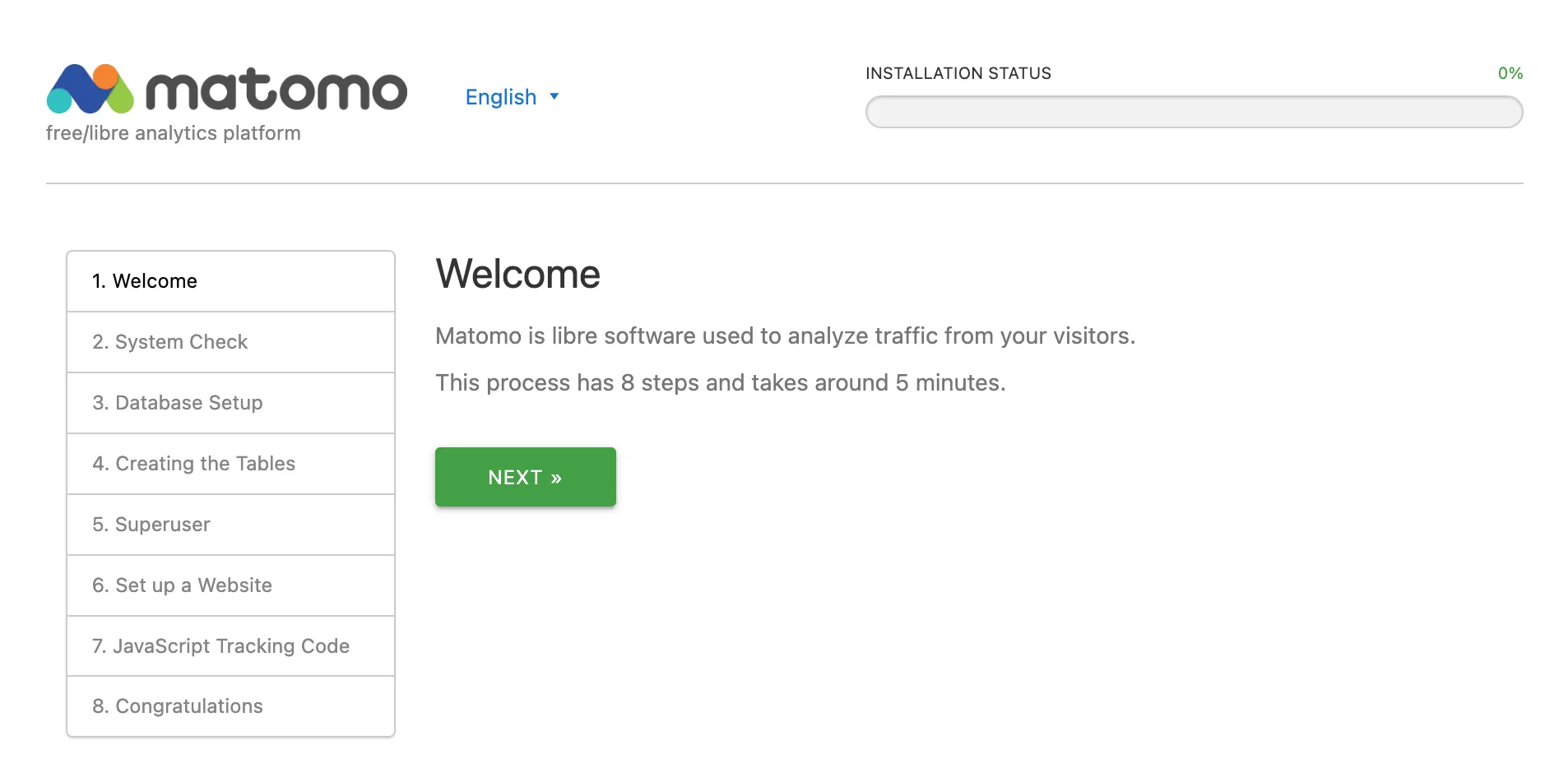
Vérification du système
Téléchargez et gardez précieusement ces informations qui pourraient aider le support à vous venir en aide en cas de problème de configuration de l’outil. Une fois le document téléchargé, cliquez sur suivant en bas de page.
Installation de la base de données
Rappelez-vous, c’est le moment d’ajouter les informations de notre base données que nous venons de créer à l’étape précédente.
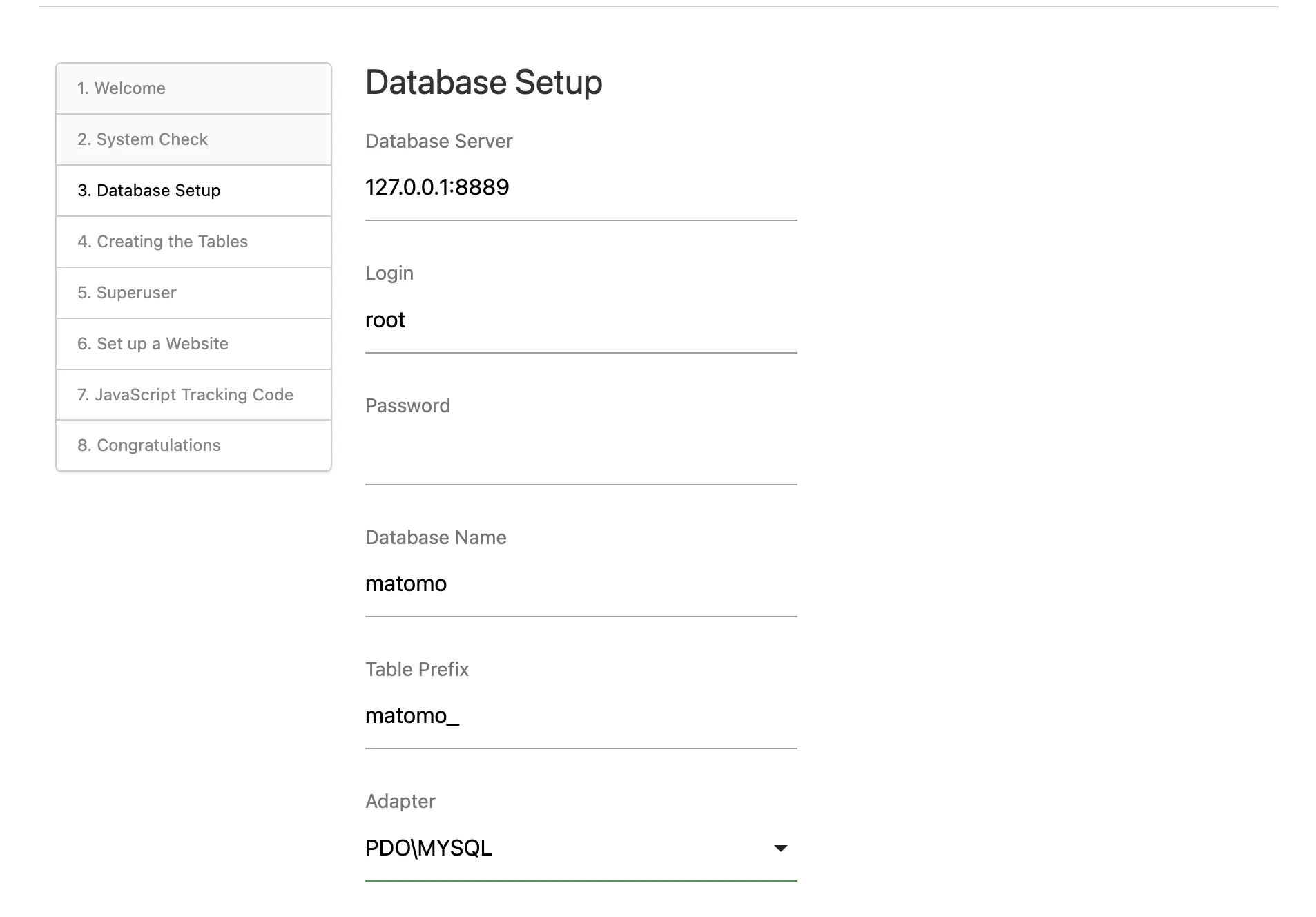
Database Server : Renseignez l’adresse du serveur, sur PhpMyAdmin, elle se trouve en haut de page. Ici, je renseigne 127.0.0.1:8889 (qui pointe sur localhost et sur le port 8889).
Login : root. En local, le login “root” ne nécessite pas de mot de passe.
Si besoin, créez un utilisateur avec un login et mot de passe, avec tous les droits,
puis renseignez les informations sur la configuration Matomo (Dans PhpMyAdmin, Les
comptes utilisateurs sont accessibles dans le menu)
Database Name : matomo, c’est le nom que l’on vient de donner à notre base
de données.
Table_prefix : matomo_
Adapter : PDO/MYSQL
Création des tables
Ici, Matomo s’occupe de créer les tables sur votre base de données, vous n’avez rien besoin de faire. Cliquez sur “continuer”.
Super Utilisateur
Renseignez un login, un mot de passe et un email. Ces identifiants vous permettront de vous connecter à votre dashboard Matomo une fois le paramétrage terminé.
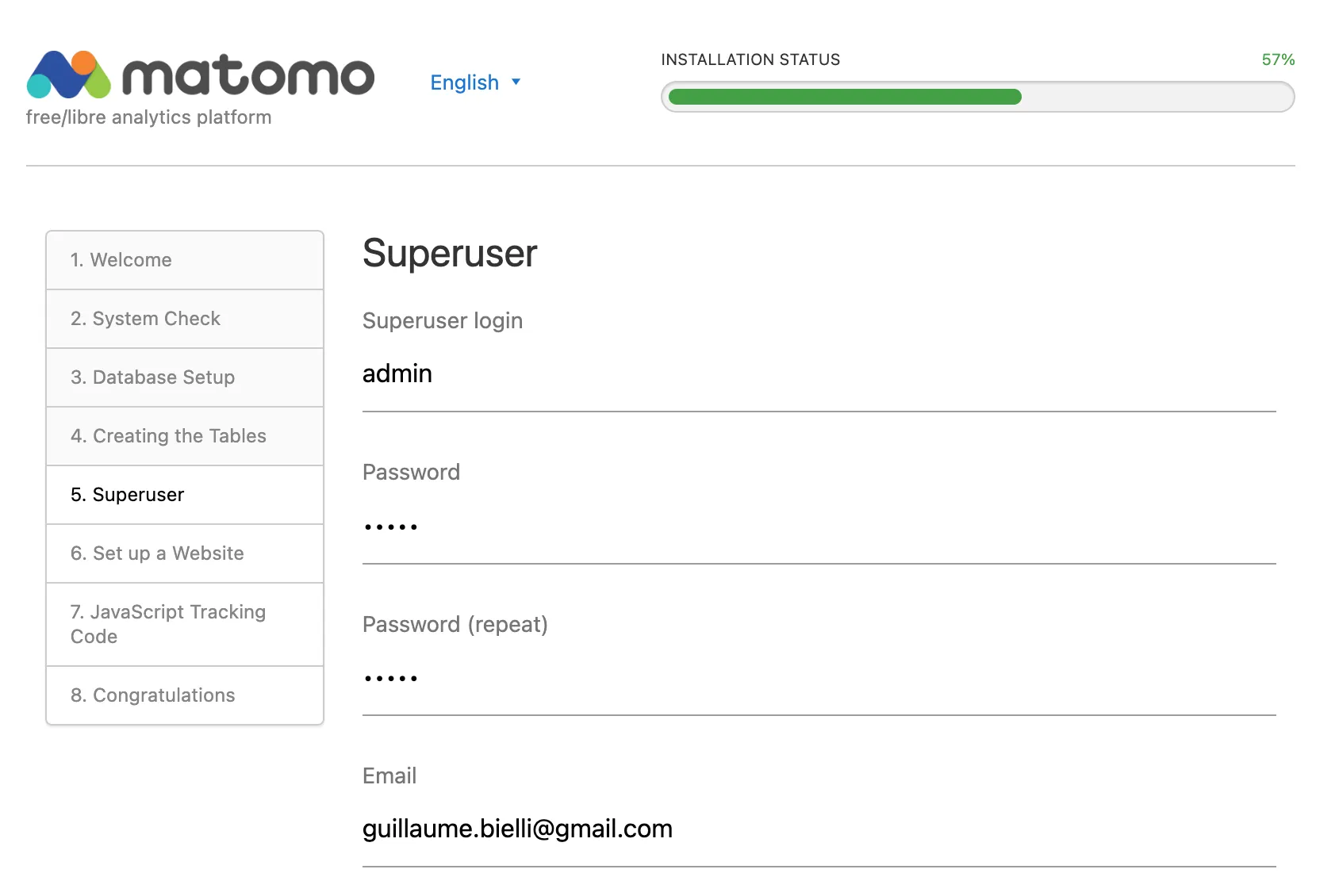
Paramétrer un site web
Enfin, il nous faut créer notre première “vue” de site web. Ajoutez donc un nom à votre site, c’est le nom qui s’affichera sur votre dashboard dans Matomo.
Renseignez l’URL du site, le fuseau horaire et finissez par préciser si votre site est un site e-commerce ou non. Si vous voulez suivre plusieurs sites web, vous pourrez bien sûr ajouter les autres sites ultérieurement.